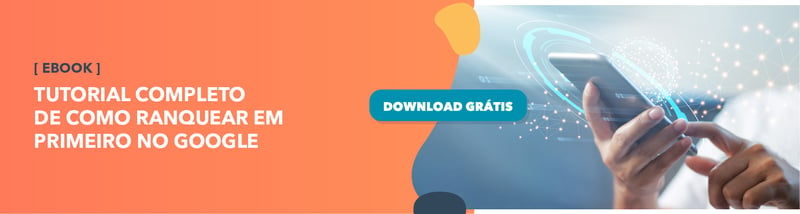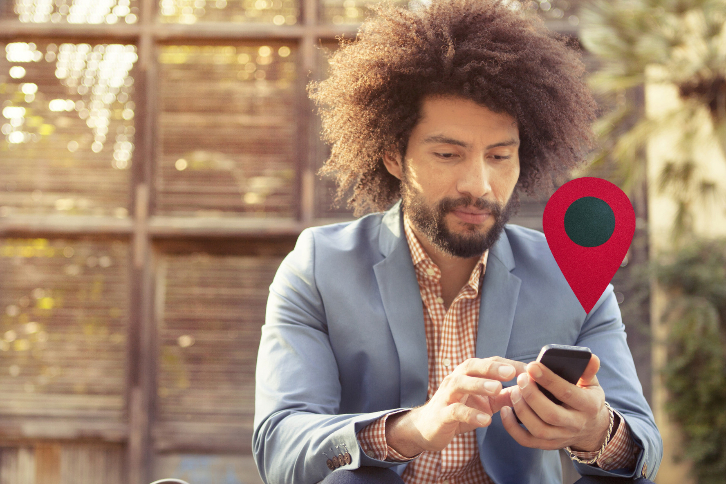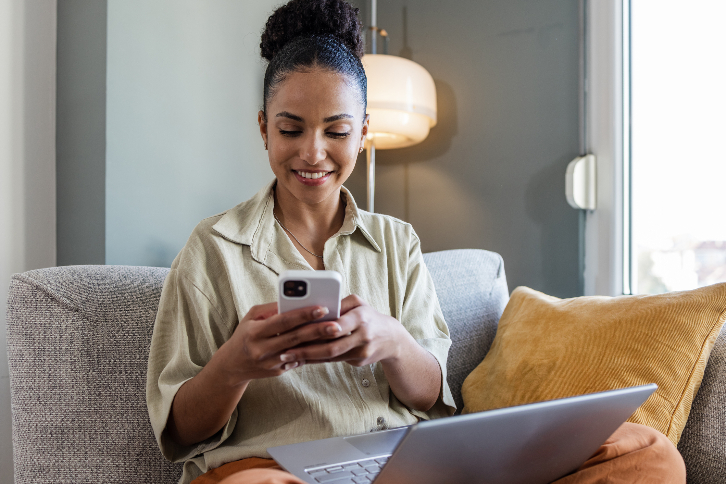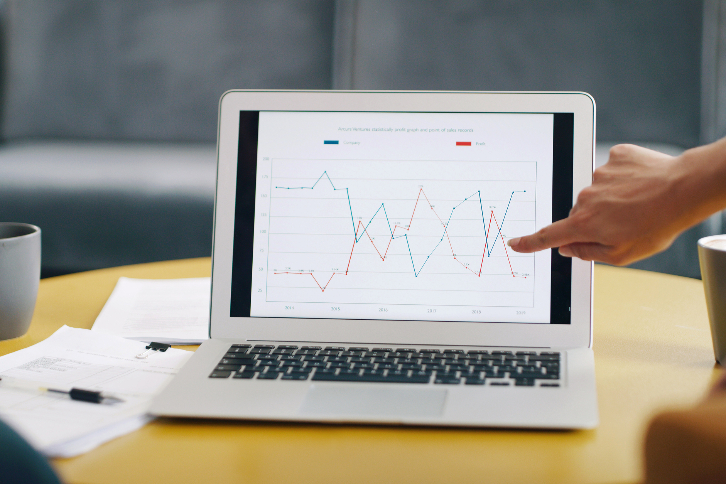Você utiliza o Google e outros recursos como extensões do Chrome todos os dias? E se você pudesse utilizar o navegador na velocidade da luz? Facilitaria muito a rotina, não é mesmo? Quer uma notícia boa? Você pode!


Como ranquear em 1º no Google
Aumente a relevância do seu conteúdo e apareça no topo das buscas do Google
- Dicas de SEO
- Busca de palavra-chave
- Conheça tendências
- Estratégias e mais
Baixe agora
Todos os campos são obrigatórios.

Ao aprender alguns atalhos do Chrome que podem ser acionados pelo seu teclado, você pode acelerar a sua pesquisa de prospecção, obter insights valiosos sobre seus leads mais rapidamente e criar esse pipeline.
O segredo é não perder tempo aprendendo todos eles, porque você provavelmente não usará todos com tanta frequência. Mas vale a pena memorizar alguns atalhos para aquelas tarefas do Google Chrome que você realiza todos os dias.
Devido à importância desses comandos, preparamos este artigo para apresentar atalhos que você não pode deixar de conhecer para ter uma rotina mais eficiente. Quer conhecer alguns deles? É só continuar a leitura!
Atalhos de teclado do Chrome
- Abrir uma nova aba: mantenha pressionada a tecla Command e pressione T
- Fechar a aba atual: Mantenha pressionada a tecla Command e pressione W
- Reabrir a última aba fechada: Mantenha pressionadas as teclas Command e Shift, e pressione T
- Visualizar a próxima aba: Mantenha pressionadas as teclas Command e Option, e pressione a tecla de seta para a direita
- Visualizar a aba anterior: Mantenha pressionadas as teclas Command e Option, e pressione a tecla de seta para a esquerda
- Ir diretamente para uma aba específica: Mantenha pressionada a tecla Command e selecione o número apropriado
- Abrir um hiperlink em uma nova aba: Mantenha pressionada a tecla Command e clique no link
- Abrir um link em uma nova janela: Mantenha pressionada a tecla Shift e clique no link
- Colocar um cursor na barra de pesquisa: Mantenha pressionada a tecla Command e pressione L
- Apagar a pesquisa atual: Mantenha pressionada a tecla Command e pressione Delete
- Realçar a próxima palavra na pesquisa: Mantenha pressionadas as teclas Shift e Option, e pressione a tecla de seta para a direita
- Realçar a última palavra em uma pesquisa: Mantenha pressionadas as teclas Shift e Option, e pressione a tecla de seta para a esquerda
- Voltar para a página anterior: Pressione Delete
- Avançar para a próxima página: Mantenha pressionada a tecla Shift e pressione Delete
- Recarregar a página atual: Mantenha pressionada a tecla Command e pressione R
- Abrir a barra Localizar: Mantenha pressionada a tecla Command e pressione F
- Rolar o menu até as próximas palavras-chave na barra Localizar: Pressione Enter
- Rolar o menu até as palavras-chave anteriores na barra Localizar: Mantenha pressionada a tecla Shift e pressione Enter
- Salvar a página atual como um favorito: Mantenha pressionada a tecla Command e pressione D
- Abrir a página de configurações: Mantenha pressionada a tecla Command e pressione a tecla de vírgula
- Abrir a página de downloads: Mantenha pressionadas as teclas Command e Shift, e pressione J
- Abrir uma nova janela: Mantenha pressionada a tecla Command e pressione N
- Arrastar uma aba para fora da sua janela: Clique na aba e arraste-a para baixo
- Fechar a janela atual: Mantenha pressionadas as teclas Command e Shift, e pressione W
- Minimizar a janela atual: Mantenha pressionada a tecla Command e pressione M
- Maximizar a janela atual: Mantenha pressionadas as teclas Control e Command, e pressione F
- Rolar a página da Web para baixo: Toque na barra de espaço
- Sair do Google Chrome: Mantenha pressionada a tecla Command e pressione Q
- Ir para a última aba: Mantenha pressionada a tecla Command e pressione o número 9
- Ocultar o Google Chrome: Mantenha pressionada a tecla Command e pressione H
- Abrir uma janela anônima: Mantenha pressionada as teclas Ctrl, Shift e N.
- Abrir histórico de navegação: Mantenha pressionada a tecla Ctrl e pressione H.
- Abrir a página anterior do histórico na aba atual: Mantenha pressionada a tecla Alt e pressione a tecla da seta para a esquerda.
- Abrir a próxima página do histórico na aba atual: Mantenha pressionada a tecla Alt e pressione a tecla da seta para a direita.
- Imprimir página: Mantenha pressionada a tecla Ctrl e pressione a tecla P.
- Solicitar ajuda: Pressione a tecla F1.
- Atualizar a página atual: Pressione a tecla F5.
1. Abrir uma nova aba
Quer abrir uma nova aba no seu navegador? O comando é bem simples! Basta manter a tecla Command pressionada e apertar a tecla T. No PC, mantenha pressionada a tecla Ctrl e pressione T.
2. Fechar uma aba
Chega de ficar clicando em "xizinhos" para fechar abas! Liberte-se! Em vez disso, poupe tempo mantendo pressionada a tecla Command e pressionando W. No PC, mantenha pressionada a tecla Ctrl e pressione W.
3. Abrir uma aba fechada
Você já fechou alguma aba e só depois se deu conta de que ainda precisava da informação daquela página? A partir de agora, quando isso ocorrer novamente, basta usar mais um dos atalhos do Chrome: mantenha pressionadas as teclas Command e Shift, depois pressione T para tê-la de volta rapidamente. No PC, é só manter as teclas Ctrl e Shift pressionadas, e apertar T. Simples não? Com esse comando, você não precisa mais se chatear à toa!
4. Visualizar a próxima aba
Em vez de arrastar o mouse para a parte superior do navegador para clicar em outra aba, você pode passar rapidamente para a próxima aba mantendo pressionadas as teclas Command e Option e pressionando a tecla de seta para a direita. No PC, mantenha pressionada a tecla Ctrl e pressione Tab.
5. Visualizar a aba anterior
Da mesma forma, você pode alternar para a aba anterior mantendo pressionadas as teclas Command e Option e, em seguida, pressionando a tecla de seta para a esquerda. No PC, mantenha pressionada a tecla Ctrl e pressione 9. Faça o teste e veja como funciona.
6. Alternar para uma aba específica (primeiras oito abas)
Se você precisar ir para uma aba específica, como o Google imagens por exemplo, é só manter pressionada a tecla Command e selecionar o número apropriado.
Por exemplo, se você precisar acessar a sétima aba aberta, é só manter pressionada a tecla Command e pressionar 7. Se precisar voltar para a segunda aba aberta, mantenha pressionada a tecla Command e pressiono 2.
No PC, é a mesma ação: basta manter pressionada a tecla Ctrl em vez de Command e acessar as informações da aba desejada.
7. Abrir um link em uma nova aba
Quer conhecer mais um dos atalhos do Chrome? Se você estiver lendo um artigo contendo um hiperlink interessante, é possível abri-lo em uma nova aba, mantendo pressionada a tecla Command e clicando no link. Experimente fazer isso aqui.
8. Abrir um link em uma nova janela
Da mesma forma, se você quiser abrir um link em uma nova janela, basta manter pressionada a tecla Shift e clicar no link desejado. Quer ver como é fácil? Experimente fazer isso aqui.
9. Colocar um cursor na barra de pesquisa
Você é do time que não gosta de arrastar o mouse para a barra de pesquisa para digitar uma URL ou pesquisar alguma coisa no Google? Pois saiba que existe um comando muito útil para isso.
Basta manter pressionada a tecla Command e apertar no L para levar o cursor para a barra de pesquisa. Viu como é fácil? Agora, você não precisa mais perder a paciência movendo o cursor.
10. Apagar a pesquisa atual
Se você escrever uma URL ou uma pesquisa no Google totalmente errada, é possível recomeçar rapidamente. Para isso, basta manter pressionada a tecla Command e, em seguida, apertar a Delete. No PC, mantenha pressionada a tecla Ctrl e pressione Backspace.
11. Realçar a próxima palavra na pesquisa
Você também pode aproveitar os atalho do Chrome para realçar a próxima palavra em uma pesquisa. Para isso, é só manter as teclas Shift e Option pressionadas e, em seguida, apertar a tecla de seta para a direita.
No PC, mantenha pressionada a tecla Ctrl e pressione a tecla de seta para a direita. Você pode usar esse comando para realçar rapidamente uma palavra se precisar excluí-la, por exemplo.
12. Realçar a palavra anterior na pesquisa
Para realçar a palavra anterior, você só precisa manter as teclas Shift e Option pressionadas e, em seguida, apertar a tecla de seta para a esquerda. No PC, mantenha pressionada a tecla Ctrl e pressione a tecla de seta para a esquerda.
13. Voltar para a página anterior
Quer voltar para a página anterior? Ao utilizar os atalhos do Chrome, você consegue retornar rapidamente. Para isso, basta pressionar a tecla Delete. No PC, você só precisa pressionar a tecla Backspace.
14. Avançar para a próxima página
Quer avançar para a próxima página rapidamente? Basta manter a tecla Shift pressionada e, em seguida, aperte Delete. No PC, mantenha pressionada a tecla Shift e pressione Backspace.
15. Recarregar a página atual
A página parou de responder? Também existem atalhos do Chrome para facilitar a sua rotina. Para isso, basta manter pressionada a tecla Command e pressione R para recarregá-la rapidamente. No PC, mantenha pressionada a tecla Ctrl e pressione R.
16. Abrir a barra Localizar
Precisa encontrar uma palavra-chave ou frase na página? Mantenha pressionada a tecla Command e pressione F. Então, é só digitar o que você está procurando. No PC, mantenha pressionada a tecla Ctrl, pressione F e digite ou termo ou expressão que você deseja encontrar.
17. Rolar o menu até as próximas palavras-chave na barra Localizar
A primeira palavra-chave que aparece na barra Localizar não é a correta? Pressione Enter para ir para o próximo termo de pesquisa. No PC, mantenha pressionada a tecla Ctrl e pressione G.
18. Rolar o menu até as palavras-chave anteriores na barra Localizar
Da mesma forma, para rolar o menu de volta para a palavra-chave anterior, mantenha pressionada a tecla Shift e pressione Enter. No PC, mantenha pressionada a tecla Ctrl e pressione G.
19. Salvar a página atual como um favorito
Leu um artigo sensacional ou precisa adicionar uma ferramenta útil aos favoritos? Também existem atalhos do Chrome para isso: é só manter pressionada a tecla Command e pressionar D. No PC, mantenha pressionada a tecla Ctrl e pressione D.
20. Abrir a página de configurações
Precisa ativar uma extensão (como o HubSpot Sales, uma ferramenta de produtividade de e-mail)? O comando é bem simples, basta manter pressionada a tecla Command e apertar a tecla de vírgula.
A má notícia é que não há atalho de teclado para isso no PC. Mas não se preocupe! Existem vários outros comandos que você ainda pode aproveitar.
21. Abrir a página de downloads
Quer saber quais dos atalhos do Chrome podem ser usados para consultar rapidamente algo que você baixou? Mantenha pressionadas as teclas Command e Shift e, em seguida, pressione J. No PC, mantenha pressionada a tecla Ctrl e pressione J que a página de downloads abrirá rapidamente.
22. Abrir uma nova janela
Quando você já tem muitas abas abertas, mas não quer fechar nenhuma delas ainda, você pode abrir uma nova rapidamente.
Para fazer isso, mantenha pressionada a tecla Command e pressione N. No PC, mantenha pressionada a tecla Ctrl e aperte a tecla N.
23. Arrastar uma aba fora da faixa para abrir em uma nova janela
Não, isso não é um dos atalhos do Chrome, mas é tão útil quanto. Se você quiser manter o foco apenas em uma aba, é só clicar nela e arrastá-la para baixo até que uma nova janela seja aberta.
Isso pode ajudar você a se concentrar em apenas uma aba, removendo-a de um agrupamento de muitas outras. Experimente para ver como é muito útil.
24. Fechar a janela
Você sabia que é possível fechar rapidamente uma janela com os atalhos do Chrome? Isso mesmo! Para isso, é só manter as teclas Command e Shift pressionadas, e apertar a tecla W. No PC, mantenha pressionadas as teclas Ctrl e Shift, e pressione W.
25. Minimizar a janela atual
Da mesma forma, você também pode minimizar uma janela em uso a partir de um comando bem simples. Para isso, basta manter pressionada a tecla Command e apertar a tecla M. No PC, não há um atalho de teclado para isso, mas você pode usufruir de vários outros comandos que facilitam a sua rotina.
26. Atalho para maximizar a janela
Para maximizar a janela atual, mantenha pressionadas as teclas Control e Command e, em seguida, pressione F. No PC, pressione F4. Muito simples, não?
27. Rolar a página da Web para baixo
E você sabia que é possível rolar a página da Web para baixo rapidamente? Para isso, basta tocar uma vez na barra de espaço que a tela vai rolar até o fim da página.
28. Sair do Google Chrome
Quer sair do Google Chrome? Para isso, também existe um atalho de teclado. Basta manter pressionada a tecla Command e apertar na tecla Q. No PC, mantenha pressionadas as teclas Ctrl e Shift, e pressione Q.
29. Ir para a última aba
Para abrir a última aba no seu navegador, você também pode utilizar um dos atalhos do Chrome. Pra isso, basta manter pressionada a tecla Command e pressione o número 9. No PC, mantenha pressionada a tecla Ctrl e pressione o número 9.
30. Ocultar o Google Chrome
Se precisar ocultar o Chrome para ir para outra tarefa, mantenha pressionada a tecla Command e pressione H. Infelizmente, não existe um atalho similar para isso no PC, mas você pode utilizar outros comandos muito úteis na sua rotina.
31. Abrir uma janela anônima
Se você não quer deixar rastros da sua navegação, é só utilizar em modo anônimo. Para isso, basta pressionar as teclas Ctrl, Shift e N. Na sequência, uma nova janela será aberta e você poderá navegar com privacidade.
32. Abrir histórico de navegação
Se você quer abrir o seu histórico de navegação, basta acionar um dos atalhos do Chrome. Para isso, basta pressionar a tecla Ctrl, seguida da tecla H que os dados serão exibidos em uma nova aba.
33. Abrir a página anterior do histórico na aba atual
Se você quer acessar a página anterior do seu histórico de navegação na aba atual, basta segurar a tecla Alt seguida da tecla para a esquerda.
34. Abrir a próxima página do histórico na aba atual
E se você quer abrir a próxima página do seu histórico de navegação, basta manter as teclas Alt e seta para a direita pressionadas.
35. Imprimir página
Se você usa o Chrome para trabalho, pode precisar imprimir alguns documentos, como relatórios ou páginas geradas no Google Analytics. Para isso, basta manter as teclas Ctrl e p pressionadas que a página que você está acessando será impressa rapidamente. Mas não se esqueça de que para isso é preciso ter uma impressora instalada.
36. Solicitar ajuda
E se você precisa de alguma ajuda ao utilizar o navegador, pode solicitar rapidamente por meio de um dos atalhos do Chrome mais simples: F1. Em seguida, basta pesquisar a opção que você deseja e rapidamente você terá o auxílio necessário para a sua dúvida.
37. Atualizar a página atual
Sabe quando você está acessando uma página e precisa verificar se alguma informação foi atualizada após o seu acesso? Você também pode utilizar um dos atalhos do Chome: basta apertar a tecla F5.
Como você pode perceber, existem muitos atalhos de teclado que você pode utilizar para tornar o seu dia a dia mais produtivo. Bastam apenas alguns minutos para aprendê-los. Afinal, se você passa grande parte do seu tempo on-line, não vale a pena investir alguns minutos para assimilá-los?
Se precisar fazer uma consulta rápida, salve esta folha de dicas de comandos para referência futura. Afinal, ela contém os atalhos do Chrome mais comuns que você precisará no seu dia de trabalho. Além disso, é sempre bom ter um documento como esse disponível e fácil de acessar.
E aí, gostou deste post? Já sabe como facilitar o seu dia com o uso desses comandos? Então, não deixe de compartilhar esse conteúdo nas suas redes sociais para que mais pessoas conheçam esses atalhos e sejam mais produtivas na sua rotina. Até a próxima!