Minha caixa de entrada de e-mail funciona como minha lista de tarefas. Alguns dos meus e-mails são tópicos em torno de um projeto pendente, alguns são sobre um relacionamento em que estou trabalhando com um novo escritor, e cada um requer uma determinada resposta e prioridade no meu dia.


Modelos de vendas indispensáveis
Templates para todas as etapas da jornada do comprador
- Modelos indispensáveis
- Feche negócios facilmente
- Para todas as fases
- Da prospecção à venda
Baixe agora
Todos os campos são obrigatórios.

Várias caixas de entrada do Gmail
Várias caixas de entrada são minicaixas de entrada que o Google oferece dentro de sua caixa de entrada principal. Organize sua caixa de entrada em seções com base no tipo de e-mail, tópico ou preferência pessoal. Vale notar que não será possível implementar Várias caixas de entrada se você estiver usando as guias Promoções, Social, Atualizações ou Fóruns do Gmail. É aí que o recurso "Várias caixas de entrada" do Gmail pode ajudar.
Primeiro vamos definir alguns termos:
- Caixa de entrada principal: é a caixa de entrada principal do Gmail que a maioria dos usuários tem. Ele armazena todos os seus e-mails conforme eles chegam, e eles só saem dessa seção quando você os arquiva ou move para outra pasta.
- Várias caixas de entrada: estas são as novas minicaixas de entrada que estamos criando junto com a sua caixa de entrada principal, a fim de organizá-la em várias seções com base no tipo de e-mail. Só podem ser implementadas para contas que não usam a guia Promoções e outras do Gmail.
Tem interesse nas várias caixas de entrada? Veja a seguir as sete etapas que segui para organizar e implementar as minhas. Como resultado, estou economizando muito tempo em minha rotina diária de e-mails, e você pode fazer isso também.
1. Navegue até suas configurações do Gmail.
Basta clicar no ícone de engrenagem no canto superior direito da sua caixa de entrada principal do Gmail. No menu suspenso que aparece, selecione "Ver todas as Configurações".
2. Na navegação superior que aparecem, clique em "Caixa de Entrada".
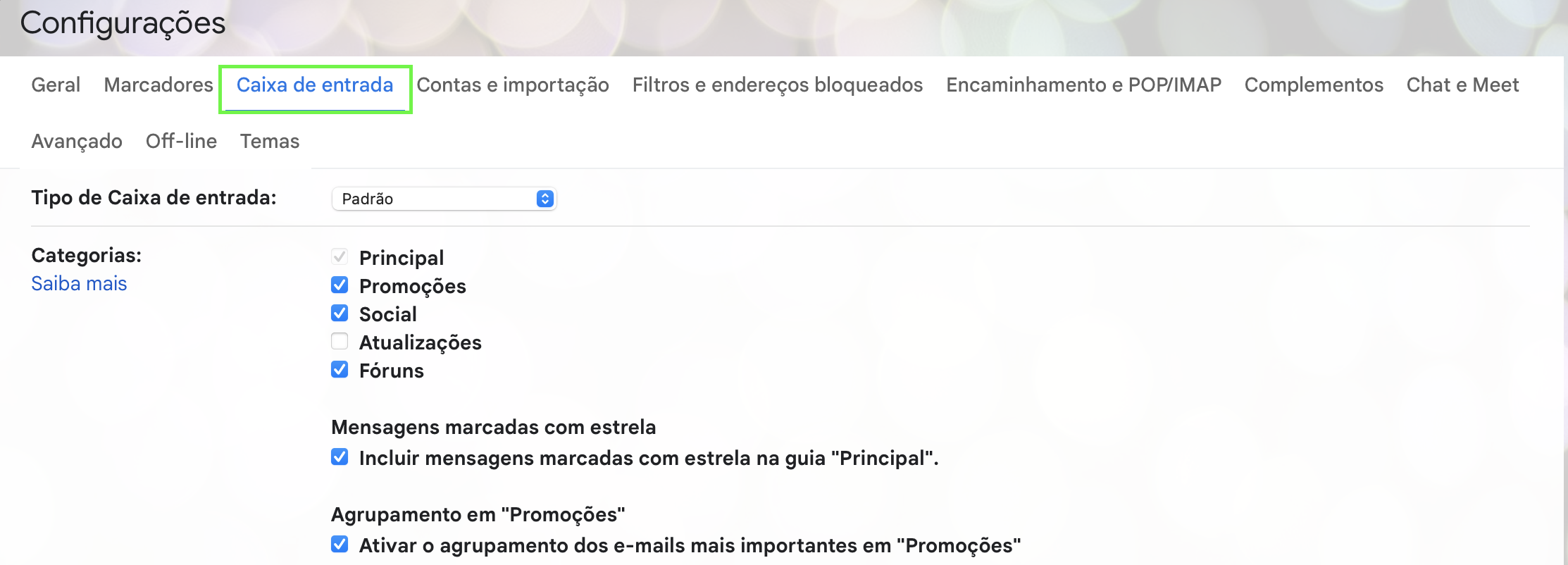
3. Na lista suspensa "Tipos de caixa de entrada" selecione a opção "Várias caixas de entrada"
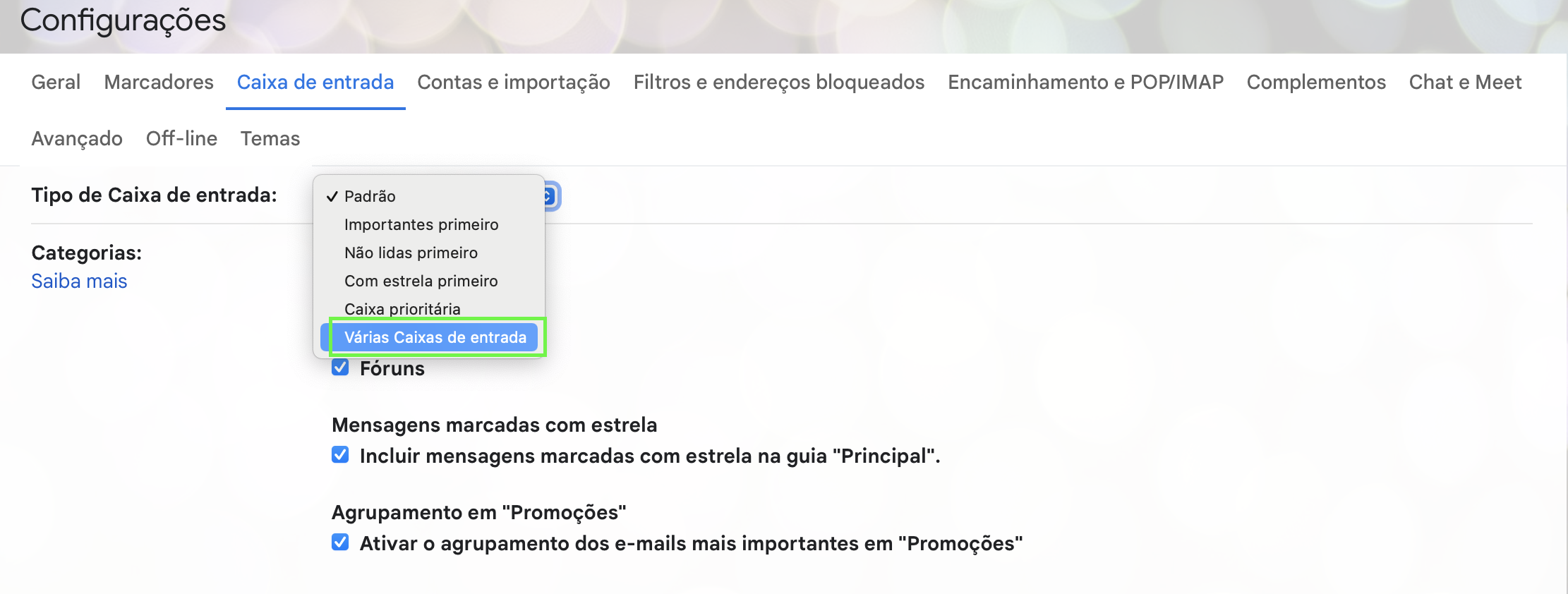 4. Use a aba "Seções das caixas de entrada adicionais", edite até 5 seções personalizadas de acordo com as suas necessidades.
4. Use a aba "Seções das caixas de entrada adicionais", edite até 5 seções personalizadas de acordo com as suas necessidades.
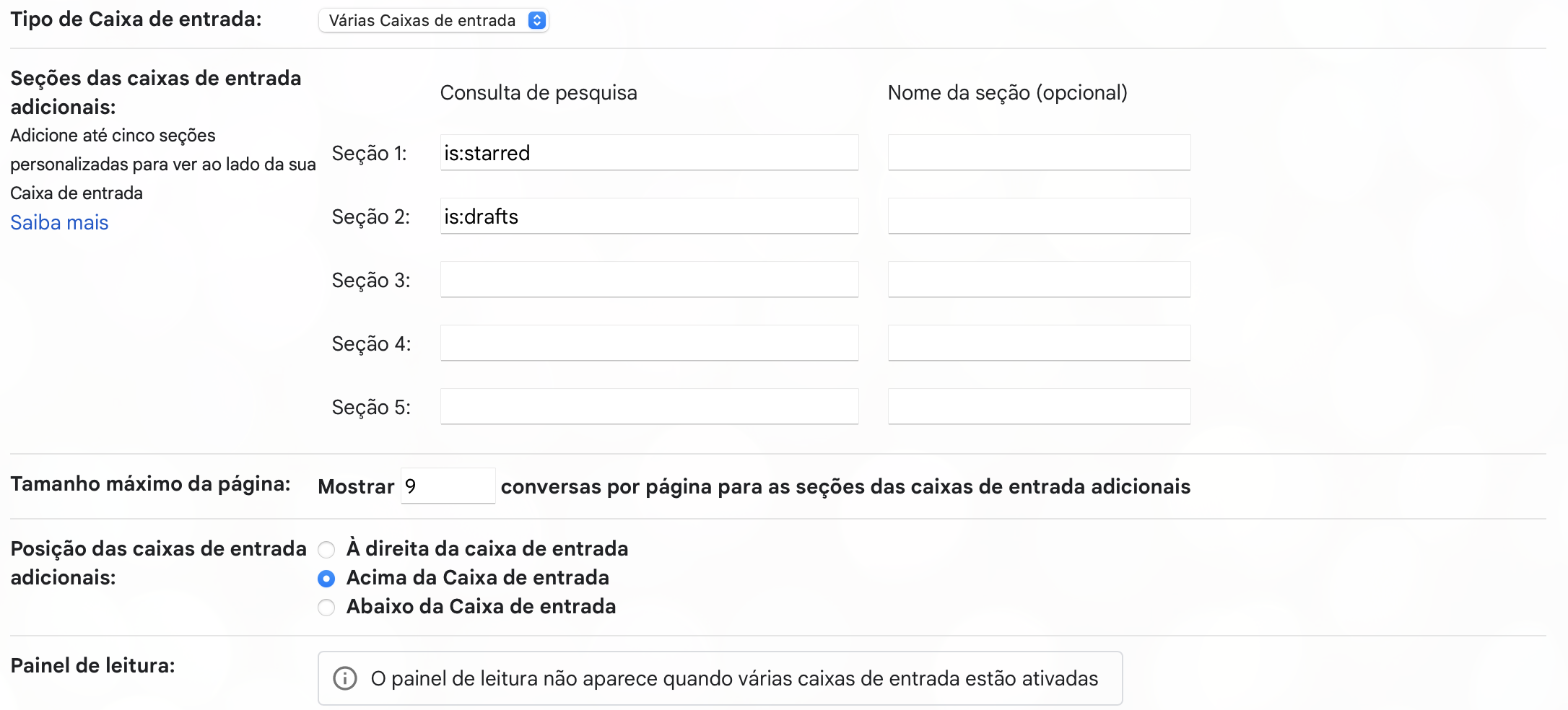
Gosto de organizar minhas caixas de entrada com base na ação relacionada ao e-mail. Alguns dos meus e-mails precisam de uma resposta, mesmo se eu não puder tratar disso imediatamente. Outros são listas de tarefas que eu simplesmente não posso esquecer. Os e-mails restantes acabam sendo itens que posso armazenar como pendências para tratar depois.

- Dica profissional -
Para deixar minha caixa de entrada ainda mais organizada, eu codifico cada marcador com uma cor. Ao clicar na pequena seta para baixo ao lado do marcador no painel do lado esquerdo, eu simplesmente seleciono "Cor do marcador", que me ajuda a representar visualmente minhas várias caixas de entrada.
5. Navegue até "Marcadores de importância" e escolha como você quer que o Gmail analise os seus marcadores.
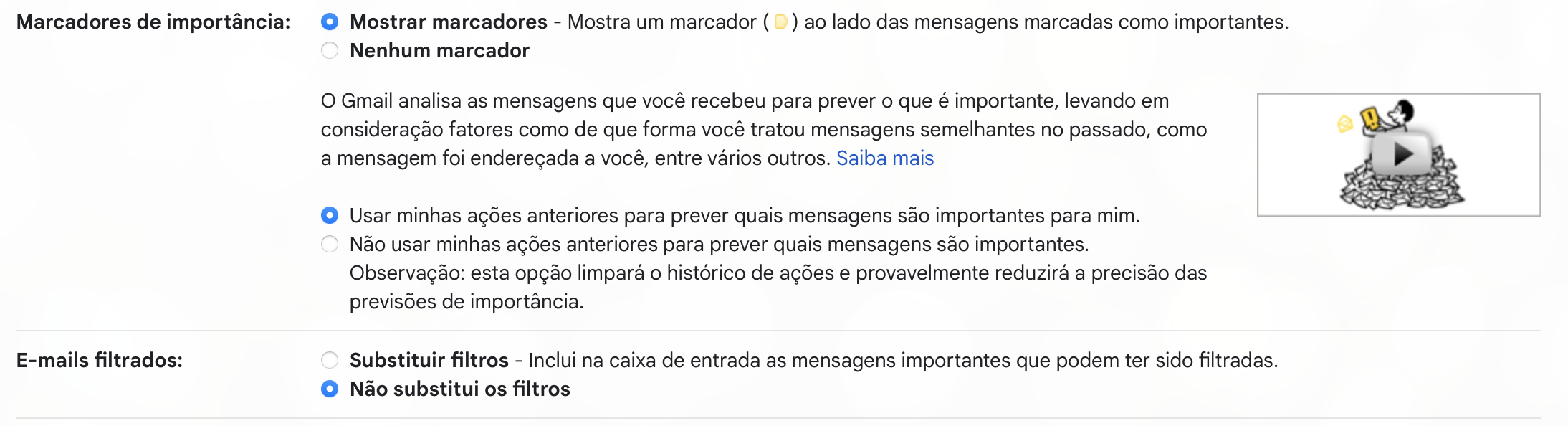 Aqui, você pode definir se quer usar as suas ações anteriores para ajudar o Gmail a prever o que é importante para você, ou escolher a opção seguinte, para definir isso manualmente. Você também pode não querer usar marcadores, o que varia de acordo com o formato em que você organiza a sua caixa de entrada.
Aqui, você pode definir se quer usar as suas ações anteriores para ajudar o Gmail a prever o que é importante para você, ou escolher a opção seguinte, para definir isso manualmente. Você também pode não querer usar marcadores, o que varia de acordo com o formato em que você organiza a sua caixa de entrada.
Você também pode selecionar o número máximo de e-mails que pode aparecer em cada caixa de entrada de uma vez, por exemplo, o Gmail exibe automaticamente 50 e-mails por página em sua caixa de entrada principal. Eu também escolhi ter minhas várias caixas de entrada novas exibidas à direita da minha caixa de entrada principal (como mostrado na ilustração na etapa sete).
- Dica profissional -
Para me ajudar a lidar com a minha lista de tarefas, costumo agendar lembretes de e-mail com o Sales Hub da HubSpot. Dessa forma, posso me lembrar por e-mail quando preciso concluir uma tarefa, programando o e-mail para chegar em minha caixa de entrada quando for necessário.
Após finalizar as suas configurações, clique em "Salvar alterações".
Tudo pronto!
