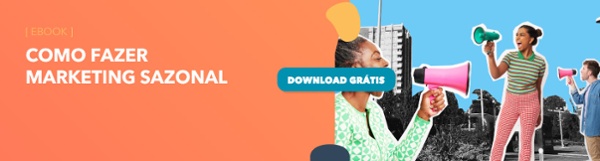Há um ano, investi cerca de dois minutos para aprender os atalhos do Gmail.

Desde então, isso me poupou aproximadamente um segundo por ação em e-mail (por ex., excluir, responder, escrever etc.), o que equivale a, mais ou menos, 15 minutos por dia.
Preocupado com a Sazonalidade? Confira o nosso kit completo e planeje campanhas de sucesso
O que é marketing sazonal, checklists para o Carnaval 2023, Black Friday e outras datas comemorativas!
Isso significa que no último ano, gastei 60 horas a menos no Gmail.
Como profissional de marketing, esse tempo extra é crucial. Para vendedores, essa poderia ser a diferença entre cumprir ou não a cota.
O problema é o seguinte: há MUITOS atalhos de teclado para o Gmail e nem todos eles são realmente úteis.
Sabendo disso, criei um recurso para os 30 atalhos de teclado mais úteis do Gmail. Organizei esses atalhos pelas três exibições (Exibição de caixa de entrada, Exibição de conversa e Exibição de novo e-mail) que usamos no Gmail.
O melhor de tudo é que podemos aprender esses atalhos em menos de dois minutos. Sem mais delongas, aqui estão os 30 atalhos de teclado mais úteis.
Atalhos de teclado do Gmail super úteis
- Abrir a ajuda dos atalhos de teclado (Shift + ?)
- Selecionar uma série de mensagens (Shift)
- Selecionar mensagens aleatórias (Command)
- Selecionar todas as mensagens não lidas (Shift + 8 + u)
- Arquivar mensagens selecionadas (e)
- Marcar as mensagens selecionadas como importante (=)
- Escrever (c)
- Desfazer última ação (z)
- Pesquisar mensagens (/)
- Ir para tarefas (g + k)
- Adicionar uma conversa a tarefas (Shift + t)
- Responder (r)
- Responder a todos (a)
- Encaminhar (f)
- Marcar mensagens atuais como não lidas (Shift + u)
- Marcar a mensagem selecionada como importante (=)
- Arquivar mensagem selecionada (e)
- Ir para e-mail mais novo (k)
- Ir para e-mail anterior (j)
- Ir para a próxima mensagem na conversa (n)
- Ir para a mensagem anterior na conversa (p)
- Ignorar conversa (m)
- Voltar para a caixa de entrada (u)
- Inserir link (Command + k)
- Inserir lista numerada (Command + Shift + 7)
- Inserir marcadores (Command + Shift + 8)
- Negrito/itálico/sublinhado (Command + b/Command + l/Command + u)
- Remover formatação (Command + Control + \)
- Alternar entre destinatário, linha de assunto e corpo do e-mail (Tab)
- Enviar e-mail (Command + Enter)
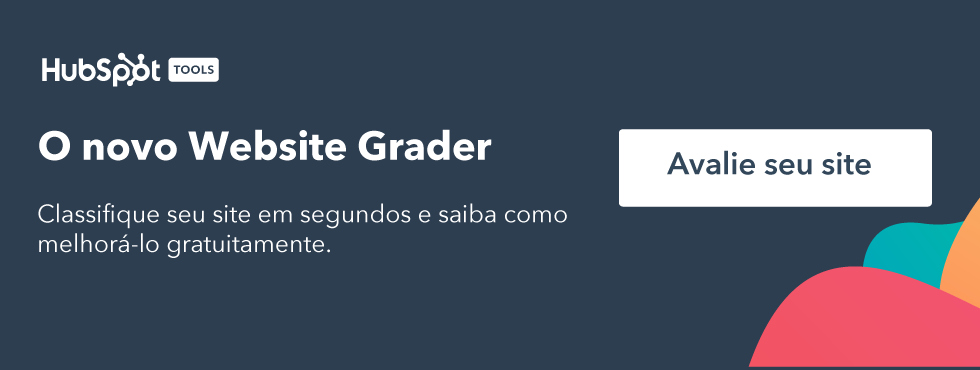
Como ativar os atalhos de teclado do Gmail
- Clique no ícone de engrenagem no canto superior direito do Gmail e selecione Configurações.
- Na guia "Geral", localize a seção "Atalhos do teclado" e selecione Atalhos do teclado ativados.
- Clique em Salvar alterações no canto inferior da página.
- Volte para Configurações, clique na guia "Labs", localize "Atalhos de teclado personalizados" (por Alan S) e clique em Ativar.
- Clique em Salvar alterações, no canto inferior da página.
Os 11 atalhos de teclado do Gmail mais úteis para a "Exibição de caixa de entrada"
Exibição de caixa de entrada é quando estamos visualizando a lista de mensagens lidas e não lidas na nossa caixa de entrada:
1. Abrir a ajuda dos atalhos de teclado (Shift + ?)
Precisa de ajuda em algum momento durante o processo de atalho? Basta manter pressionada a tecla Shift e pressionar a tecla ?. Uma lista dos atalhos do Gmail será exibida na sua tela. Feche quando terminar ou abra-a em uma nova tela para deixá-la disponível.
2. Selecionar uma série contínua de mensagens (Shift)
Para selecionar uma série contínua de e-mails, eu marco a caixa de um e-mail, mantenho a tecla Shift pressionada e seleciono o último e-mail na série.
3. Selecionar uma série aleatória de mensagens (Command)
Para selecionar vários e-mails aleatórios, eu marco a caixa de um e-mail, mantenho a tecla Command pressionada e escolho os e-mails desejados.
4. Selecionar todas as mensagens não lidas (Shift + 8 + u)
Mantenha pressionadas as teclas Shift e 8, depois pressione u para selecionar todas as mensagens não lidas. Uso isso com o próximo atalho (arquivar) para arquivar rapidamente as mensagens que não preciso abrir.
5. Arquivar mensagens selecionadas (e)
Depois de marcar as caixas das mensagens que quero arquivar (usando um dos três métodos acima), pressiono e para arquivá-las. Isso ajuda a eliminar o acúmulo de mensagens rapidamente arquivando as mensagens que não são importantes.
6. Marcar as mensagens selecionadas como importantes (=)
Por outro lado, quando tenho várias mensagens importantes selecionadas, pressiono = para marcar todas elas como importantes.
7. Escrever (c)
Às vezes, só preciso escrever uma mensagem rapidamente na exibição de caixa de entrada, então, pressiono c para fazer isso.
8. Desfazer última ação (z)
Como desfazer a digitação?
Pressione "z" para desfazer as ações anteriores uma por vez.
Excluiu alguns e-mails por acidente? Basta pressionar z para desfazer a ação anterior.
9. Pesquisar mensagens (/)
Como faço para procurar um e-mail?
Pressiono "/" para mover o cursor para a guia de pesquisa rapidamente.
Quando preciso pesquisar minha caixa de entrada, pressiono / para colocar o cursor rapidamente na guia de pesquisa.
10. Ir para tarefas (g + k)
Para ir diretamente para tarefas, pressione g e k.Você será levado diretamente para a sua lista de tarefas, onde pode responder a e-mails, cumprir prazos e dar acompanhamento na hora certa.
11. Adicionar uma conversa a tarefas (Shift + t)
Simplesmente selecione as conversas que deseja adicionar às tarefas, mantenha pressionada a tecla Shift e pressione t.Você será levado diretamente para a sua lista de tarefas, onde poderá ver a tarefa selecionada sendo preenchida automaticamente.
Os 12 atalhos de teclado do Gmail mais úteis para a "Exibição de conversa"
Exibição de conversa é quando estamos lendo um e-mail depois de clicar nele na Exibição de caixa de entrada:
1. Responder (r)
Ao ler uma mensagem, pressione r para responder a ela rapidamente.
2. Responder a todos (a)
Precisa responder a mais de uma pessoa? Pressione a para "responder a todos" em uma conversa.
3. Encaminhar (f)
Qual é o atalho de teclado para a ação de encaminhar?
Pressione "f" para encaminhar um e-mail rapidamente no Gmail.
Pressionar f encaminhará a mensagem atual para alguém.
4. Marcar a mensagem atual como não lida (Shift + u)
Se eu precisar responder a uma mensagem, mas não tiver tempo, mantenho pressionada a tecla Shift e pressiono u para marcá-la como não lida e voltar a ela mais tarde.
5. Marcar a mensagem selecionada como importante (=)
Se estiver lendo uma mensagem importante e precisar consultá-la mais tarde, marco-a como importante pressionando = (o mesmo atalho para marcar como importante na Exibição de caixa de entrada).
6. Arquivar mensagem selecionada (e)
Para arquivar a conversa atual, basta pressionar e (novamente, o mesmo atalho para arquivar na Exibição de caixa de entrada)
7. Ir para e-mail mais novo (k)
Para ir para o próximo e-mail, pressione k.
8. Ir para e-mail anterior (j)
Para ir para o e-mail anterior, pressione j.
9. Ir para a próxima mensagem em uma conversa (n)
Quando estou me atualizando em uma conversa de e-mail longa, pressiono n para ir rapidamente para a mensagem seguinte na conversa. Isso poupa tempo, em vez de ficar rolando as mensagens com o mouse.
10. Ir para a mensagem anterior em uma conversa (p)
Por outro lado, se precisar voltar à mensagem anterior em uma conversa de e-mail longa, pressione p para voltar.
11. Ignorar conversa interminável e não importante (m)
Como faço para ignorar uma conversa no Gmail?
Pressiono "m" para ignorar as conversas de e-mail que desejo parar de seguir.
Esse é um dos meus favoritos. Quando fico preso em uma conversa longa que é irrelevante para mim, pressiono m para ignorar (ou silenciar) a conversa. Dessa forma, as respostas novas nessa conversa serão arquivadas automaticamente.
12. Voltar para a caixa de entrada (u)
Para voltar para a Exibição de caixa de entrada da Exibição de conversa, basta pressionar u.
Os 7 atalhos de teclado do Gmail mais úteis para a "Exibição de novo e-mail"
A Exibição de novo e-mail é simplesmente quando estamos escrevendo uma mensagem:
1. Inserir link (Command + k)
Para inserir um link, mantenha pressionada a tecla Command e pressione k.
2. Inserir lista numerada (Command + Shift + 7)
Para inserir uma lista numerada, mantenha pressionadas a teclas Command e Shift e pressione 7.
3. Inserir marcadores (Command + Shift + 8)
Para inserir um marcador, mantenha pressionadas as teclas Command e Shift e pressione 8.
4. Negrito/itálico/sublinhado (Command + b / Command + I / Command + u)
Não quero ser óbvio, mas não poderia deixar esses atalhos de teclado clássicos de fora.
5. Remover formatação (Command + Control + \)
Claro, há um botão de "remover formatação", mas esse atalho permite continuar digitando sem precisar usar o mouse. Mantenha pressionadas as teclas Command e Control enquanto pressiona a tecla \.
6. Alternar entre destinatário, linha de assunto e corpo do e-mail (Tab)
Pressione Tab para alternar rapidamente entre o destinatário, a linha de assunto e o corpo do e-mail ao escrever um e-mail.
7. Enviar e-mail (Command + Enter)
Mantenha pressionada a tecla Command e pressione Enter para enviar um e-mail.
Use esses atalhos de teclado para facilitar a sua vida.
Você pode aprender a usar esses atalhos em poucos minutos (e mais algumas dicas do Gmail). Como você usará e-mail pelo resto da sua vida, não acha que vale a pena investir alguns minutos para dominar isso? Logo, você será a pessoa mais rápida no escritório e seus colegas perguntarão como você consegue usar o e-mail assim:
Confira nosso guia sobre Atalhos de teclado do Chrome para aproveitar ao máximo os seus apps para e-mail.