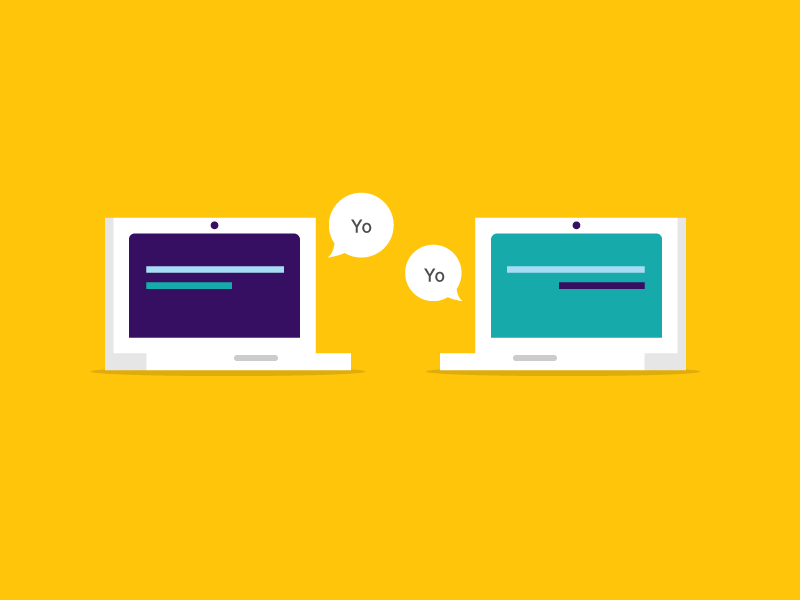Sabe uma das coisas que mais me incomodam quando se trata de design? Quando estou tentando criar e há um plano de fundo indesejado na imagem que estou usando. De duas, uma: ou eu quero remover o fundo da imagem completamente ou prefiro encontrar uma foto com o fundo transparente, para que, assim, ela assuma a aparência de qualquer outro fundo que eu colocar por trás.

Como fazer designs criativos PowerPoint para o seu negócio.
Conte-nos um pouco sobre você para acessar o conteúdo
Ao usar uma das nossas imagens da coleção de fotos gratuitas para baixar e retirar o fundo, seria muito mais útil para meu blogpost, e-book, call to action ou apresentação do SlideShare se eu pudesse simplesmente remover o plano de fundo, pois isso facilitaria bastante o meu trabalho.
No entanto, você pode ter baixado outra de nossas coleções de fotos gratuitas, nas quais também poderia usar um fundo transparente. Felizmente, é possível fazer algo a respeito disso. Com o Photoshop ou o PowerPoint, dá para remover fundo de imagem ou foto de modo fácil e rápido.
Se você não tem ideia de como fazer isso, nem precisa se preocupar e começar a achar que tudo está perdido. Neste post, vou apresentar técnicas simples para remover fundo de imagem indesejado e para criar conteúdos do jeito que você quiser!
Quando vale a pena remover o fundo de uma imagem?
Imagine que você esteja procurando determinada foto em um banco de imagens e ache a figura perfeita. O fundo dela, porém, não tem absolutamente nada a ver com o trabalho em questão. Além disso, você não tem conhecimentos técnicos para remover o fundo da imagem. Frustrante, não é mesmo?
Porém, não precisa sair correndo para se inscrever em um curso de Photoshop, na esperança de que isso resolva o seu problema. Na verdade, a solução está mais próxima do que você imagina!
Aquela imagem incrível que se encaixa perfeitamente nas suas necessidades nem sempre estará 100% do jeito que você quer. Às vezes, é possível dar um jeitinho de usá-la, mas, talvez, o resultado não fique como o esperado.
Ainda assim, tudo bem. Quando a sua necessidade é de apenas uma parte de uma foto, seja uma pessoa ou objeto, a remoção de fundo é a melhor saída, facilitando o trabalho de criação.
Desse modo, em vez de procurar um outro profissional para resolver a questão, você pode realizar esse trabalho sem grandes dificuldades. Para ficar ainda mais simples, tenho duas alternativas fáceis para apagar o fundo de uma imagem: a primeira é pelo PowerPoint, e a segunda, pelo Photoshop.
Acompanhe e aprenda de forma descomplicada como remover fundo de imagem nesses programas!
Observe a imagem aqui em cima à esquerda, que é da nossa coleção de fotos de feriado gratuitas para baixar. Essa imagem seria muito mais útil para meu call to action, apresentação do SlideShare, post de blog ou e-book, se eu pudesse simplesmente remover esse plano de fundo desagradável para que ela ficasse como a imagem à direita.
Ou você pode ter baixado outra de nossas coleções de fotos gratuitas que também poderia usar um fundo transparente.
Felizmente, você pode fazer algo a respeito disso. Com o Photoshop ou PowerPoint, você pode remover o plano de fundo da sua foto ou imagem de modo fácil e rápido. Vou mostrar exatamente como fazer isso. Primeiro, pegue uma imagem para treinar. Você pode baixar uma da nossa coleção mais nova de fotos livres de royalties aqui.
Já tem uma imagem para remover o plano de fundo? Ótimo, vamos começar!
Como alguns de você podem não ter o Photoshop à disposição, vamos começar com as instruções para o PowerPoint.
Como deixar um fundo transparente no PowerPoint:
- Insira a imagem no PowerPoint;
- Selecione as imagens (as com plano de fundo branco/sólido ou que tiverem alto-contraste com o primeiro plano são as mais fáceis de manipular no PowerPoint);
- Primeiro, clique na imagem. Em seguida, em 'File' (Arquivo) (em um PC) ou 'Adjust' (Ajuste) (em um Mac), na barra de ferramentas;
- Escolha 'Remove Background' (Remover Segundo Plano);
- O PowerPoint tentará remover o plano de fundo automaticamente, mas, provavelmente, não vai acertar;
- Usando as opções na barra de ferramentas, clique para marcar as áreas que deseja manter ou remover da imagem final;
- Para ser mais preciso com as áreas nas quais está clicando, amplie a imagem;
- Arraste a caixa ao redor da imagem, de modo que ela inclua toda a área da imagem que você quer manter;
- Usando a opção ‘Marcar áreas a serem removidas’, na barra de ferramentas, clique em quaisquer áreas adicionais que você gostaria de remover (elas terão um sinal de menos). E, se houver áreas que você queira manter, use a opção ‘Marcar áreas a serem mantidas’, na barra de ferramentas, e clique para fazer a marcação (elas terão um sinal de mais);
- Se você incluir ou excluir algo por engano, basta clicar no sinal de mais ou menos que abrange a área, e ele desaparecerá
- Clique em qualquer lugar fora da imagem quando terminar e... pronto!
- Por fim, salve a imagem como arquivo PNG, para preservar o fundo transparente.
Tenha em mente que você precisará usar o Office 2010 ou mais recente, porque o PowerPoint não é tão sofisticado quanto o Photoshop e isso pode não funcionar para algumas imagens mais complicadas. No entanto, se você não tiver acesso ao Photoshop, essa poderá ser uma alternativa.
Como remover o plano de fundo de uma foto no Photoshop
Como o Photoshop é muito mais sofisticado do que o PowerPoint, há alguns métodos diferentes que você pode usar para deixar o fundo transparente. Cada um deles é bom para um tipo diferente de imagem. Clique nos links abaixo para ir direto para o tutorial de cada método:
- O método com a ferramenta Laço Poligonal é ótimo para imagens com cantos retos.
- O método com a ferramenta Seleção Rápida é bom para imagens com cantos arredondados.
- O método com a ferramenta Pincel é melhor para imagens cujos cantos exigem mais precisão.
O método com a ferramenta Laço Poligonal: para imagens com cantos retos
Digamos que eu queira remover o fundo azul (bem como a haste) dessa imagem de "parar spam".

Como a imagem é composta somente de cantos retos, esse método de remoção de plano de fundo é perfeito. Veja como deixar o fundo azul (e a haste cinza) transparente.
1. Prepare sua imagem no Photoshop.
A primeira coisa a fazer depois de arrastar e soltar a imagem no Photoshop é convertê-la em um "Objeto Inteligente" e rasterizá-la. Veja como:
Clique no menu suspenso Camada, no menu do Photoshop, realce Objetos Inteligentes, e clique em Converter em Objeto Inteligente.
Em seguida, clique no menu suspenso Camada novamente, mas, desta vez, realce Rasterizar e clique em Objeto Inteligente.

Agora você está pronto para converter esse fundo horroroso em um transparente.
2. Amplie a imagem para ser mais preciso na remoção do fundo.
Você pode ampliar e afastar a imagem clicando no menu suspenso Exibir e escolhendo Mais Zoom ou Menos Zoom, ou usando os atalhos de teclado conforme indicado.
3. Selecione a Ferramenta Laço Poligonal na barra de ferramentas à esquerda.
A Ferramenta Laço Poligonal tem esta aparência: ![]()
Após selecioná-la, clique em um ponto inicial e trace a parte da imagem que você deseja manter usando uma série de cliques de ponto a ponto. Eu prefiro me livrar do contorno preto na placa de pare, então estou traçando a placa logo dentro da borda externa do contorno branco.

4. Conecte a linha com seu ponto inicial.
Depois de terminar de dar a volta na imagem, conecte a linha ao primeiro ponto com o qual começou. Você saberá que está conectado quando o cursor incluir um pequeno círculo, como o mostrado abaixo.

Depois que você conectar a linha ao primeiro ponto, uma linha tracejada piscando se formará ao redor da imagem, assim:

5. Selecione o plano de fundo que você deseja excluir.
Faça isso clicando no menu suspenso Selecionar, no menu superior, e em Inverso. Isso realçará todo o fundo que você quer deixar transparente.

6. Exclua o plano de fundo.
Pressione Delete no teclado e o plano de fundo se transformará em uma grade quadriculada, como a que você vê abaixo. É assim que você sabe que o fundo está transparente agora.

7. Salve a imagem como um arquivo PNG.
Isso garantirá que a transparência do fundo permaneça intacta.
O método com a ferramenta Seleção Rápida: para imagens com cantos arredondados ou ondulados
Agora, digamos que a sua imagem não tem os cantos tão retos quanto a imagem do exemplo acima, e ainda tem algumas curvas, como na imagem abaixo. Aqui, você deve usar a ferramenta Seleção Rápida.

1. Prepare sua imagem no Photoshop.
Assim como fizemos no método com a ferramenta Laço Poligonal, a primeira coisa a fazer depois de arrastar e soltar a imagem no Photoshop é convertê-la em um "Objeto Inteligente" e rasterizá-la:
- Clique no menu suspenso Camada, no menu do Photoshop, realce Objetos Inteligentes, e clique em Converter em Objeto Inteligente.
- Em seguida, clique no menu suspenso Camada novamente, mas, desta vez, realce Rasterizar e clique em Objeto Inteligente. (Consulte a etapa 1 no tutorial do método com a ferramenta Laço Poligonal para ver as capturas de tela, se você estiver perdido.)
2. Escolha a Ferramenta Seleção Rápida na barra de ferramentas à esquerda.
A Ferramenta Seleção Rápida fica logo abaixo da Ferramenta Laço Poligonal e tem esta aparência: ![]()
3. Clique no fundo para realçar a parte que você quer deixar transparente.
Essa ferramenta exige um pouco de familiaridade, mas depois que você se acostumar com ela, será uma das formas mais rápidas e fáceis de remover o plano de fundo de uma foto.
Comece clicando em torno do plano de fundo para realçar as partes que você quer remover.

Ajuste o tamanho da ferramenta de seleção adequadamente. Recomendo começar com um tamanho maior, já que isso permitirá selecionar seções maiores do fundo por vez, acelerando o processo.

Repita esse processo até que todo o plano de fundo da imagem esteja selecionado:

4. Cancele seleções, se for necessário.
Opa! Vamos supor que você percebeu que uma parte da imagem que você quer manter está realçada com o plano de fundo, como na captura de tela abaixo.

Não tenha medo. Você pode cancelar partes da imagem que foram realçadas por engano:
Primeiro, clique no botão Subtrair da Seleção na barra de ferramentas, no canto superior da tela. (Como alternativa, em um PC, você pode manter a tecla alt pressionada enquanto clica, ou option, se estiver usando Mac.)

Esse é um processo que exige costume, mas o truque é posicionar o cursor ao longo dos cantos internos da parte da imagem que você quer manter. Pode ser útil ajustar o tamanho da ferramenta Seleção Rápida para facilitar a seleção de alguns detalhes mais finos. Em seguida, clique para que a seção realçada incorretamente seja cancelada.
5. Exclua o plano de fundo.
Por fim, pressione Delete no teclado para deixar o fundo transparente.

6. Salve a imagem como um arquivo PNG.
Isso preservará a transparência do plano de fundo.
Dica profissional: às vezes, usar a ferramenta Seleção Rápida resulta em bordas irregulares, principalmente nas partes da imagem com bordas que deveriam ser uma linha reta. Isso costuma acontecer mais em imagens de baixa resolução. Se isso acontecer com você, tente suavizar as bordas irregulares usando o método com a ferramenta Laço Poligonal depois de remover o plano de fundo com a ferramenta Seleção Rápida.
O método com a ferramenta Pincel: para imagens mais complicadas
Há um terceiro método para usar se os dois primeiros não estiverem dando certo. Ele é ótimo para imagens que exigem um pouco mais de precisão, embora, para ser honesta, os dois primeiros métodos geralmente funcionem para mim.
A única hora em que esse método é útil para mim é quando preciso limpar algumas bordas de imagens cujos planos de fundo foram removidos com os dois primeiros métodos.
Por exemplo, usei a ferramenta Laço Poligonal no Photoshop para remover o fundo da imagem do menino-tubarão no início deste artigo, mas limpei os espaços entre os dedos do menino (o que exigia um pouco mais de precisão) usando o método com a ferramenta Pincel.
1. Prepare sua imagem no Photoshop.
Assim como nos dois primeiros métodos, a primeira coisa a fazer depois de arrastar e soltar a imagem no Photoshop é convertê-la em um "Objeto Inteligente" e rasterizá-la:
- Clique no menu suspenso Camada, no menu do Photoshop, realce Objetos Inteligentes, e clique em Converter em Objeto Inteligente.
- Em seguida, clique no menu suspenso Camada novamente, mas, desta vez, realce Rasterizar e clique em Objeto Inteligente. (Consulte a etapa 1 no tutorial do método com a ferramenta Laço Poligonal para ver as capturas de tela, se você estiver perdido.)
2. Selecione a Ferramenta Pincel na barra de ferramentas à esquerda.
A ferramenta Pincel fica logo abaixo da ferramenta Olhos Vermelhos e tem esta aparência: ![]()
3. Altere as opções "Modo" e "Dureza" da ferramenta Pincel.
Logo abaixo do menu superior, altere Modo para Transparente. Em seguida, clique na seta do menu suspenso ao lado da caixa de tamanho do pincel e altere a opção Dureza para 100%. Basicamente, isso transformará a sua ferramenta Pincel em uma borracha.

4. Apague o plano de fundo.
Remova o plano de fundo clicando e arrastando na imagem. Ajuste o tamanho da ferramenta Pincel e amplie a imagem para ter mais precisão.

5. Salve a imagem como um arquivo PNG.
Quando a imagem estiver do jeito que você quer, salve-a como PNG. Isso preservará a transparência do plano de fundo.
Só isso! Espero que remover o fundo de imagens tenha ficado muito mais fácil agora com um desses métodos. Se tiver outras dicas de remoção de plano de fundo, fique à vontade para compartilhá-las nos comentários.
Como substituir o fundo de imagem no Photoshop?
Após remover o fundo de imagem, é comum querer adicionar uma outra foto no lugar. Se você seguiu os passos anteriores para retirar o fundo indesejado, não encontrará grandes dificuldades para adicionar uma outra foto como plano de fundo.
Essa substituição é interessante para quando você achar que o fundo original de uma imagem não tem nada a ver com a ideia do conteúdo que está sendo produzido. Além disso, você pode achar que a foto simplesmente é chata ou que está roubando a atenção do que é realmente importante.
Nesse contexto, a mudança fará toda diferença no resultado. Veja como é possível substituir o fundo de uma imagem por outro de sua preferência no Photoshop.
Seleção de ferramenta
Uma das ferramentas mais poderosas do Photoshop é a ‘Selecionar Assunto’ (ou ‘Select Object’, em inglês). Além disso, a opção de ‘Selecionar e Mascarar’ (‘Select and Mask’) pode ser tão importante quanto a primeira.
Essas são as principais opções que você terá para começar a trocar uma imagem de fundo por outra. Por isso, depois de remover o objeto que você queria de determinada foto, comece a preparar o novo fundo com essas ferramentas.
Preparar e selecionar o fundo escolhido
- Para começar essa nova etapa, localize, na paleta do canto inferior direito do programa, a opção ‘Camadas’. Então, você deve selecionar a imagem que está com o fundo removido e colar a foto que quer que seja o novo fundo;
- quando fizer isso, inevitavelmente, ela cobrirá a outra imagem que está sem o fundo. Tenha calma, pois isso é normal. O próximo passo é fazer uma troca, enviando o plano de fundo para trás e trazendo o desenho sem fundo para frente;
- para isso, clique sobre a camada que está de fundo e a arraste para baixo da camada da foto cujo fundo você retirou. Ao fazer essa ação, o Photoshop fará a renderização da camada de fundo e ocupará o espaço que foi removido.
Permitir fundo na imagem
Depois que o fundo da imagem já foi selecionado, o Photoshop tem que permitir que a foto tenha um fundo. Dessa maneira, a camada de plano de fundo precisa ser convertida para a chamada ‘Camada 0’, que é aquela que tem transparência no fundo. Assim, a substituição é feita e fica com uma qualidade melhor.
Posso remover fundo de imagem pelo celular?
Com o avanço tecnológico, nossos smartphones já permitem fazer praticamente tudo o que fazíamos no computador bem na palma da nossa mão. Com a popularização das câmeras com qualidade para fazer fotos incríveis, os editores de foto também se aperfeiçoaram, facilitando a vida do usuário.
Portanto, a resposta é sim: você pode remover fundo de imagem direto do celular, seja por meio de sites pelo navegador ou de aplicativos específicos para essa finalidade. Após um tempo de treino, você conseguirá fazer a remoção de fundo e destacar apenas o elemento que quer com muito mais agilidade.
Além de aplicativos de edição de fotos, também existem ferramentas online que possibilitam essas alterações. Por isso, tenho algumas sugestões para ambas as opções. Conheça, primeiro, alguns editores online que você pode acessar diretamente pelo navegador:
- LunaPic;
- RemoveBG;
- Online Image Editor;
- Background Burner;
- Photo Scissors;
- Clipping Magic;
- Malabi.
Se você prefere baixar aplicativos para usar sempre que precisar, também existem algumas soluções que podem ajudar bastante nesse trabalho. Os apps oferecem ferramentas variadas, mas todos têm opções para remover fundo de imagem.
Diferentemente dos sites, que podem ser acessados com maior facilidade, é preciso observar se os aplicativos estão disponíveis no sistema operacional do seu aparelho. Portanto, veja se existem as opções para Android e iOS e se as versões são gratuitas ou pagas.
Agora, listo alguns dos aplicativos mais conhecidos para remover fundo de imagem que você pode usar no seu smartphone. Confira:
- Scratch Photos;
- Adobe Photoshop Mix;
- Background Eraser;
- PhotoLayers;
- PicsArt;
- BeautyPlus;
- LightX;
- Pixelmator.
Todas as alternativas para remover fundo de imagem são bastante intuitivas e fáceis de manusear. Se não for possível acessar o computador para usar o Photoshop ou PowerPoint, você terá alternativas para fazer esse tipo de trabalho.
A partir de agora, não há mais desculpa para não melhorar a qualidade dos seus conteúdos. Remover fundo de imagem é bem mais fácil hoje, e qualquer pessoa pode fazer esse tipo de serviço, sem a necessidade de se matricular em curso específico. Portanto, aproveite e comece a treinar suas habilidades!
Você já deu o primeiro passo, que é aprender um pouco mais sobre a edição de fotos. Agora, aproveite nossas 15 dicas de sites para encontrar imagens grátis!
Nota do editor: este post foi publicado originalmente em setembro de 2013 e foi atualizado para garantir precisão e abrangência.
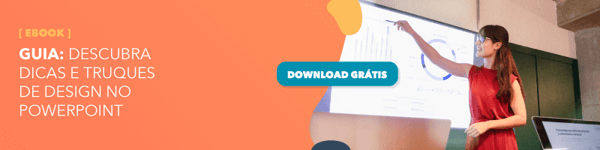


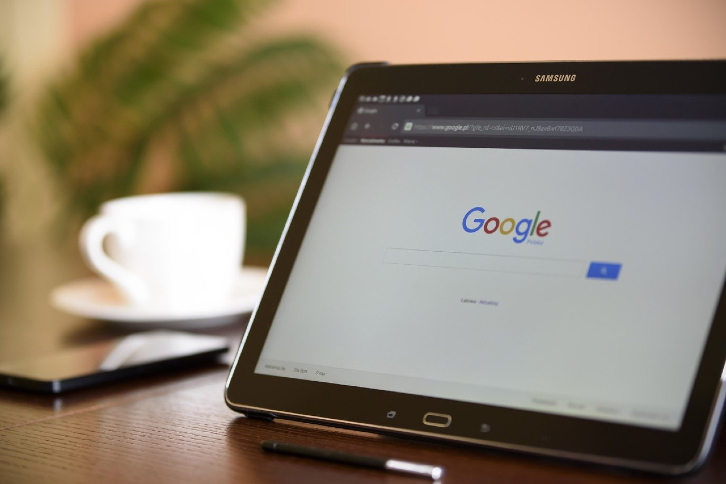
![13 Infográficos que te ensinam a criar Infográficos no PowerPoint [Modelos Grátis]](http://53.fs1.hubspotusercontent-na1.net/hubfs/53/Brazil/Brazil_Blog/image2.png)