Como configurar uma assinatura de e-mail no Outlook
Índice
- Adicionar uma assinatura no Outlook.com
- Criar uma assinatura no Outlook na Web
- Configurar uma assinatura no Outlook para computador
- Como colocar uma assinatura no aplicativo Outlook para celular
- Editar uma assinatura no Outlook
Se você usa o Outlook.com, o Outlook na Web, o aplicativo para computador ou o aplicativo para celular, há algumas maneiras diferentes de inserir uma assinatura de e-mail personalizada:
Como adicionar uma assinatura no Outlook.com
- Clique no ícone de engrenagem no canto superior direito e selecione "Exibir todas as configurações do Outlook

- Em seguida, vá para "Redigir e responder".
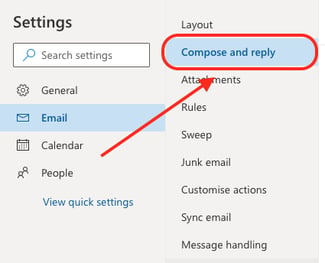
- Role a tela para baixo até a seção "Assinatura de email".
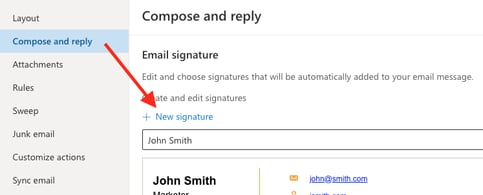
- Aqui você pode digitar sua assinatura e formatá-la como quiser.
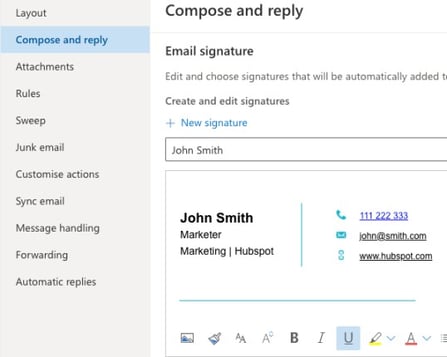
Você pode incluir algumas informações diferentes na assinatura, como nome, cargo, nome da empresa, site e assim por diante. Pode também incluir uma imagem ou logotipo. No entanto, é importante que sua assinatura seja relativamente simples e concisa. Caso contrário, ela será um foco de distração para o leitor.
Como adicionar uma imagem à assinatura de e-mail
Para adicionar uma assinatura com imagem:
- Abra o Outlook e vá para "Exibir todas as configurações do Outlook".
- Selecione "Email" > "Redigir e responder"
- Clique no botão "Inserir imagens embutidas" e selecione a imagem que você quer usar como assinatura.
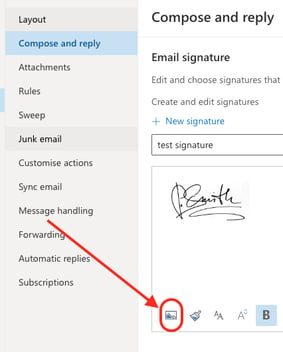
- Ajuste o tamanho e a posição da imagem conforme o necessário.
- Selecione "Salvar" quando terminar.
Da mesma forma que sua assinatura deve ser concisa, as imagens não devem chamar atenção excessiva do destinatário.
Como adicionar uma assinatura de e-mail no Outlook na Web
Se você usa o Outlook na Web, o método é semelhante ao Outlook.com:- Clique na engrenagem no canto superior direito e clique em "Exibir todas as configurações do Outlook".
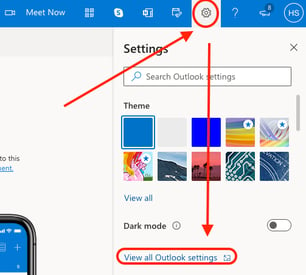
- Vá para "Email", depois "Redigir e responder" antes de rolar a tela para baixo até a área "Assinatura".
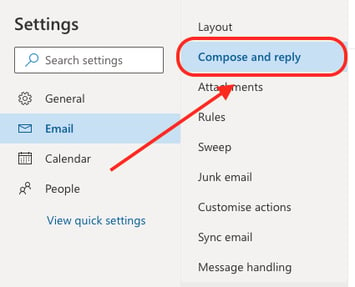
- Digite sua assinatura.
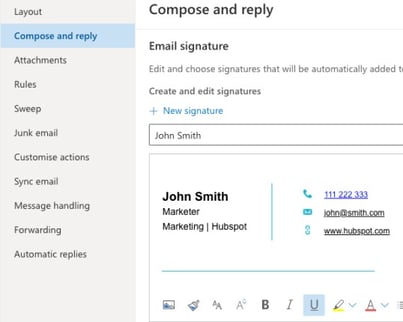
Como configurar uma assinatura de e-mail no Outlook para computador (Windows)
Copiar e colar
Uma maneira de configurar uma assinatura no aplicativo Outlook para computador é copiar e colar o texto da assinatura na seção "Assinatura" da guia "Email" nas Configurações do Outlook.
- Clique na opção Arquivo no canto superior esquerdo
- Selecione Opções > Email.
- Clique em "Assinaturas" na seção "Redigir mensagens" do menu exibido.
- Cole o texto da sua assinatura na caixa "Editar assinatura".
Criar um arquivo de assinatura
Se você já tem sua assinatura salva como um arquivo, use esse arquivo de assinatura (.txt ou .rtf) e insira-o no campo "Assinatura".
- Crie seu arquivo de assinatura em um editor de texto como o Bloco de Notas ou o Microsoft Word.
- Abra o campo "Assinatura" no Outlook e clique no botão "Inserir arquivo".
- Encontre seu arquivo de assinatura no computador e clique em "Abrir".
- Depois de inserir sua assinatura no campo "Assinatura", selecione-a como a assinatura padrão para novas mensagens e respostas/encaminhamentos na opção "Escolher assinatura padrão". Você pode encontrar essa opção rolando a tela para baixo no campo "Assinatura".
Pronto! Agora, toda vez que você redigir um novo e-mail ou responder a um existente, sua assinatura será inserida automaticamente na parte inferior.
Como criar uma assinatura de e-mail no Outlook para computador (Mac)
Copiar e colar
Os usuários da Apple podem adicionar assinaturas no aplicativo Outlook para computador por meio do método de copiar e colar.
- Selecione "Outlook" no canto superior esquerdo da tela e, em seguida, "Preferências".
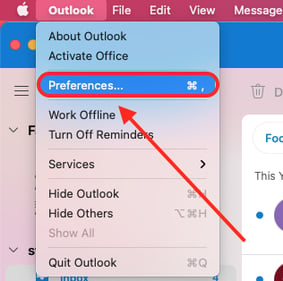
- Clique em "Assinaturas".
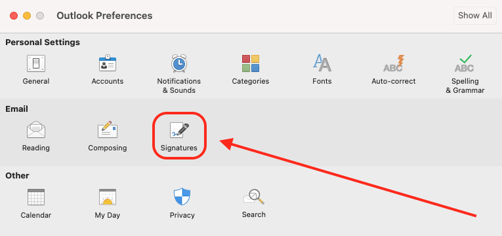
- Clique em "+" para criar uma nova assinatura de e-mail e, em seguida, selecione "Editar".
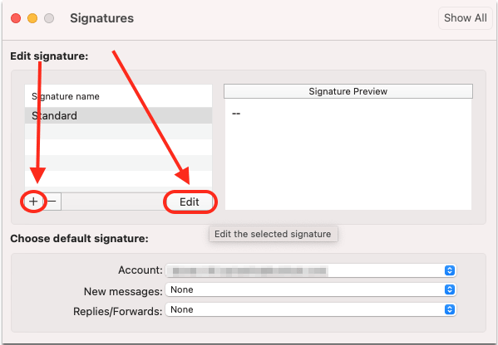
- Cole sua assinatura e salve.
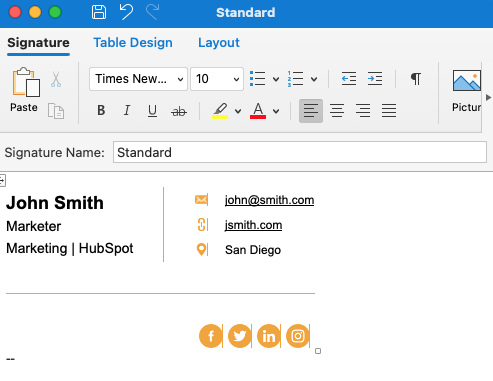
- Verifique se a prévia da sua assinatura mostra o que você quer exibir.

Assinatura padrão
- Selecione "Escolher assinatura padrão" para incluir sua assinatura recém-adicionada em todos os e-mails que você enviar.
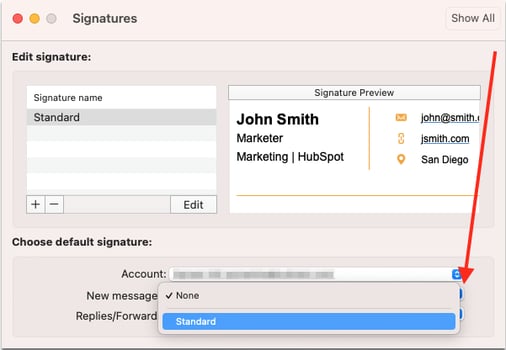
- Se preferir definir sua assinatura caso a caso, clique em "Assinatura" e selecione a adequada.
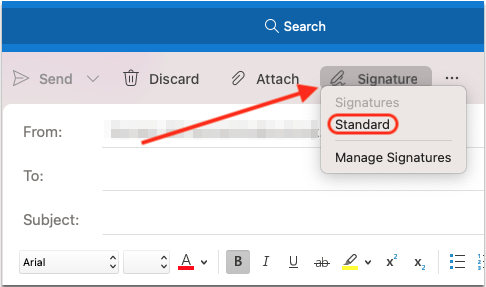
Como adicionar uma assinatura no aplicativo Outlook para celular
Adicionar uma assinatura de e-mail no aplicativo Outlook para celular é uma ótima maneira de deixar suas mensagens mais profissionais.Criar uma assinatura no Outlook para Android
A melhor maneira de adicionar uma assinatura no aplicativo Outlook para celular Android é usar uma assinatura de texto:
- Abra o aplicativo Outlook e vá para o ícone do Outlook.
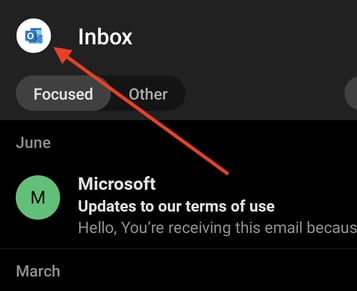
- Clique no ícone de engrenagem no canto inferior esquerdo da coluna
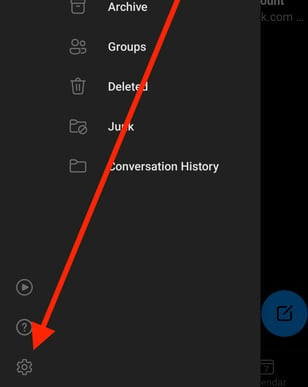
- Toque na conta e depois em "Assinatura".

- Digite o texto e os links que você quer usar como assinatura e toque em "Concluído".
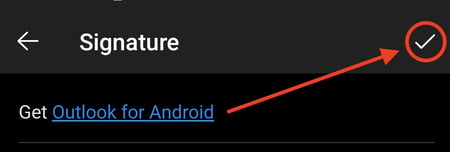
- Sua assinatura aparecerá na parte inferior de todos os e-mails enviados do Outlook no seu dispositivo Android!
Criar uma assinatura no Outlook no iPhone
- Abra o aplicativo Outlook para celular e vá para Configurações.
- Toque na conta e depois em "Assinatura".
- Digite o texto de assinatura desejado na caixa fornecida. Você também pode tocar no botão "Imagem de Assinatura" para adicionar uma imagem à sua assinatura (isso é opcional).
- Quando sua assinatura estiver como você deseja, toque em "Salvar".
E por hoje é só! Agora seus e-mails terão uma aparência mais profissional graças à sua assinatura.
Como editar uma assinatura no Outlook
É fácil atualizar sua assinatura independentemente de você estar usando o Outlook para computador ou o Outlook.com. Veja como alterar sua assinatura:
Alterar a assinatura de e-mail no Outlook para Windows
Se você usa o Outlook para Windows:
- Abra o Outlook e clique na guia "Arquivo".
- Clique em "Opções" e selecione "Email".
- Role a tela para baixo até a seção "Assinaturas" e clique no botão "Editar".
- Faça suas alterações no editor de assinatura e clique em OK.
- Suas alterações serão salvas automaticamente.
Atualizar a assinatura no Outlook para Mac
Se você usa o Outlook para Mac:- Abra o Outlook e vá para o menu "Preferências".
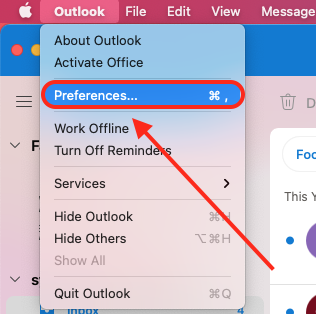
- Clique na guia "Assinaturas" e selecione a assinatura que você quer editar em "nome da assinatura".
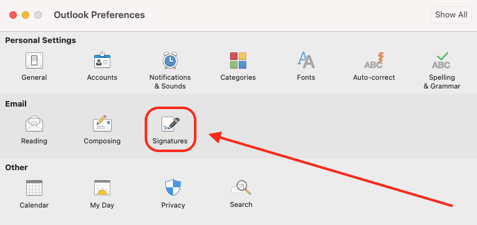
- Clique em "Editar" e faça suas alterações.

- Clique no ícone "Salvar" para salvar suas alterações e feche a janela.
Alterar sua assinatura no Outlook 365
- Entre na sua conta do Outlook e clique no ícone de engrenagem no canto superior direito.
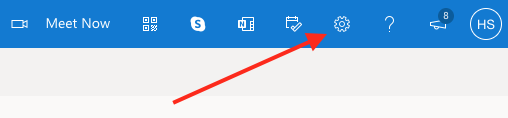
- Selecione "Exibir todas as configurações do Outlook" no menu suspenso.
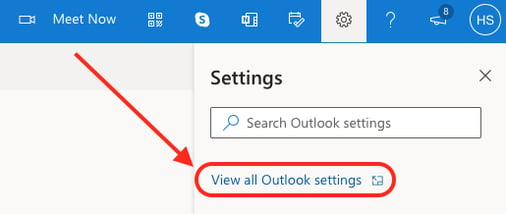
- Clique em "Email" na barra lateral esquerda e depois em "Redigir e responder".

- Em "Assinatura", insira as alterações da sua assinatura na caixa de texto fornecida.
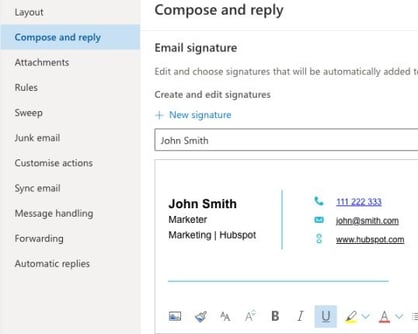
- Role a tela para baixo até a parte inferior da página e clique em "Salvar" para salvar as alterações.
A atualização da sua assinatura no Outlook é um processo rápido e fácil que leva apenas alguns minutos para ser concluído.
Você pode atualizar facilmente sua assinatura para refletir as alterações, seja no Outlook para computador, no Outlook.com ou no Outlook na Web.
